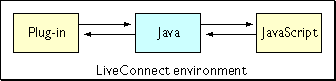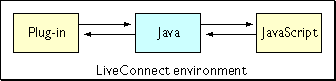[Contents] [Previous]
[Next] [Index]
Chapter
1
Plug-in Basics

A plug-in is a separate code module that behaves
as though it is part of the Netscape Communicator browser. You can use
the Plug-in API to create plug-ins that extend Communicator with a wide
range of interactive and multimedia capabilities, and that handle one or
more data (MIME) types. You can even use the Plug-in API to create plug-ins
that work in browsers other than the Navigator component of Communicator.
If you are working in a Navigator 3.0 context,
you can still use the Plug-in SDK, version 4.0, because it includes all
3.0 functionality. Simply do not implement any 4.0 additions in your plug-in.
All 4.0 additions are clearly marked in this guide.
The Plug-in API was designed with these
goals in mind:
-
extend the capabilities of Communicator by providing inline viewers for
types of data not supported by Communicator itself.
-
provide an API that is as simple and concise as possible, making it relatively
easy to leverage existing native code libraries or convert existing applications
to take advantage of the web.
Plug-ins can use the Netscape Java Runtime Interface
(JRI) to access Java. Communication with Java, and through Java, with JavaScript,
takes place through a LiveConnect connection. For details, see LiveConnecting
Plug-ins with Java.
Plug-ins are part of Netscape ONE, the Open Network
Environment, an application environment based on open Internet standards.
Plug-ins allow you to bring existing code bases or operating system-specific
code into the Netscape
ONE environment, build on legacy code, and adapt existing applications
for the web. For an introduction to Netscape ONE, see the Netscape
ONE Overview on DevEdge.
This chapter provides basic information
you'll need as you develop C/C++ plug-ins.
[Top]
How You Can Use Plug-ins
Plug-ins offer a rich variety of features that can
increase the flexibility of Netscape Communicator. Plug-ins like these
are now available:
-
multimedia Viewers such as Live3D, Macromedia Shockwave, and Adobe Acrobat
-
utilities that provide object embedding and compression/decompression services
-
applications that range from personal information managers to games
The range of possibilities for using plug-in technology
seems boundless, as shown by the growing the growing numbers of independent
software vendors who are creating new and innovative plug-ins. To see what
many other developers are doing, take a look at the
Development page of
the Netscape ONE directory. On this page, select Applications and Tools, and
then search for Client Plug-ins.
With the Plug-in API, you can create dynamically
loaded plug-ins that can:
-
register one or more MIME types
-
draw into a part of a Communicator window
-
receive keyboard and mouse events
-
obtain data from the network using URLs
-
post data to URLs
-
add hyperlinks or hotspots to link to new URLs
-
draw into sections on an HTML page
You can see which plug-ins are already installed
on your system by consulting the Installed Plug-ins page. Go to the Help
menu, and click Help and then About Plug-ins. The Installed Plug-ins page
lists each installed plug-in along with its MIME type or types, description,
extensions, and the current state (enabled or disabled) of the plug-in
for each MIME type assigned to it.
[Top]
When to Use Plug-ins
Plug-ins offer solutions to development needs like
these:
-
tying existing C++ code into the Netscape ONE platform
-
writing performance-sensitive code
-
taking advantage of specific operating system capabilities
-
integrating native or legacy code bases into Internet/intranet applications
-
using native methods to export low-level functionality that Java does not
provide
Because plug-ins are platform-specific, you must
port them to every operating system and processor platform upon which you
want to deploy your plug-in. Plug-ins are supported in both Netscape clients
and servers.
[Top]
Plug-ins and LiveConnect
Starting with Navigator 3.0, Netscape's LiveConnect
offered a way for developers to take advantage of Java and JavaScript for
ways to interact with the web page, for example, through plug-in controls
or user interfaces. One of the sample plug-ins of the
Plug-in SDK (NPAvi, which displays AVI movies) can be controlled with JavaScript
using LiveConnect.
Although plug-ins and Java can talk to each
other, and Java and JavaScript can talk to each other, plug-ins and JavaScript
do not communicate directly. LiveConnect provides the interface for communication
between plug-ins, Java, and JavaScript.
To write plug-ins that use LiveConnect, start by
writing the C code for your plug-in. Implement the Plug-in API methods
that allow the plug-in to interact with the Java object model. For more
information, see "Communicating with Java."
Then, go on to Netscape's official LiveConnect guide, LiveConnecting
Plug-ins with Java.
To get a good picture of the way that the
Plug-in API and LiveConnect fit together in a plug-in, read the View Source
article, "Netscape
Client Plug-Ins." This article describes a plug-in created with Microsoft
Visual C++.
For information about the capabilities of
JavaScript, see the JavaScript Reference.
[Top]
Plug-ins and Helper Applications
Before Netscape first presented plug-ins in Navigator
2.0, in the first quarter of 1996, users could extend the Navigator with
helper applications. A helper application is a separate, free-standing
application that can be started from the Navigator browser.
Like a plug-in, the browser starts a helper
application when the browser encounters a MIME type that is mapped to it.
Unlike a plug-in, a helper application runs separately from the browser
in its own application space and does not interact with the browser or
the web.
When Navigator encounters a MIME type, it always searches for a registered
plug-in first. If there are no matches for the MIME type, it looks for a
helper application.
Plug-ins and helper applications fill different
application needs. For more information about helper applications, refer
to NetHelp, Communicator's online help.
[Top]
How Plug-ins Work
The life cycle of a plug-in, unlike that of an application,
is completely controlled by the web page that calls it. This page gives
you an overview of the way that plug-ins operate in Communicator.
When Communicator starts, it checks for
plug-in modules in the plugins directory (Windows) or Plug-ins
folder (Mac OS) in the same folder or directory as the Communicator application.
On Unix, Communicator checks the path set in the environment variable NPX_PLUGIN_PATH.
For more information, see "How Communicator
Finds Plug-ins."
When the user opens a page that contains
embedded data of a media type that invokes a plug-in, Communicator responds
with the following sequence of actions:
-
check for a plug-in with a matching MIME type
-
load the plug-in code into memory
-
initialize the plug-in
-
create a new instance of the plug-in
Communicator can load multiple instances of the same
plug-in on a single page, or in several open windows at the same time.
When the user leaves the page or closes the window,
the plug-in instance is deleted. When the last instance of a plug-in is
deleted, the plug-in code is unloaded from memory. A plug-in consumes no
resources other than disk space when it is not loaded. The next section,
"Understanding the Runtime Model," describes
these stages in more detail.
[Top]
Understanding the Runtime Model
Plug-ins are dynamic code modules that are associated
with one or more MIME types. When Netscape Communicator starts, it enumerates
the available plug-ins (this step varies according to platform), reads
resources from each plug-in file to determine the MIME types for that plug-in,
and registers each plug-in library for its MIME types.
The following stages outline the life of a plug-in
from loading to deletion:
For information about using these methods, see Chapter
3, "Initialization and Destruction." For a reference entry that describes
each function, see "Initialization and Destruction
Methods" in the API reference.
NOTE: Plug-in API calls and
callbacks use the main Navigator thread. In general, if you want a plug-in
to generate additional threads to handle processing at any stage in its
lifespan, you should be careful to isolate these from Plug-in API calls.
§
[Top] [Understanding
the Runtime Model]
How Communicator Finds Plug-ins
When Communicator starts up, it checks for plug-in
modules in the plug-ins directory for the platform:
-
MS Windows: plugins subdirectory, in the same directory
as the Communicator application.
-
Mac OS: Plug-ins folder. A Mac OS plug-in can reside in
a different directory if you install a Macintosh alias that links to the
plug-in in the Plug-ins folder.
-
Unix: usr/local/lib/netscape/plugins or $HOME/.netscape/plugins.
If you want to use a different directory, set the NPX_PLUGIN_PATH
environment variable to its filepath, for example, $HOME/yourplugins:/usr/local/lib/netscape/plugins.
Communicator searches any directory that this variable specifies. The local
user location, if it exists, overrides the network location.
On all platforms, the plug-ins subdirectory or folder
must be in the same directory as the Communicator application. Users can
install plug-ins in this directory manually, by using either an installation
program or Communicator's JAR Manager facility. For more information, see
"Installing Plug-ins."
To find out which plug-ins are currently
installed, choose About Plug-ins from the Help menu (MS Windows and Unix)
or "?" (Help) menu (Mac OS). Communicator displays a page listing all installed
plug-ins and the MIME types they handle, as well as optional descriptive
information supplied by the plug-in.
On Windows, installed plug-ins are automatically
configured to handle the MIME types that they support. If multiple plug-ins
handle the same MIME type, the last plug-in loaded handles the MIME type.
For information about the way MIME type is assigned, see "Registering
Plug-ins."
On Mac OS and Unix, starting with Navigator
3.0, users can configure which plug-ins or helper applications handle which
MIME types by using the Helpers tab of the General Preferences window.
The Helpers tab displays a list of all handled MIME types and specifies
whether the type is simply saved to disk or is handled by Communicator,
a plug-in, or a helper application. The user can select any MIME type in
the list and click the Edit button to change the way the MIME type is handled.
For instance, the user can select, from a pop-up menu of all plug-ins that
support that type, a different plug-in to handle it.
[Top] [How
Communicator Finds Plug-ins]
Overview of Plug-in Structure
This section is an overview of basic information
you will need as you develop plug-ins.
[Top]
Understanding the Plug-in API
The Plug-in Application Programming Interface (API)
is made up of two groups of functions and a set of shared data structures.
-
Plug-in methods are functions that you implement in the plug-in; Communicator
calls these functions. The names of all plug-in functions begin with NPP_,
for example, NPP_New.
-
Netscape methods are functions implemented by Communicator; the plug-in
calls these functions. The names of all Netscape functions begin with NPN_,
for example, NPN_Write.
-
Data structures are plug-in-specific types defined
for use in the Plug-in API. The names of structures begin with NP,
for example, NPWindow.
For a listing of methods by API group, see "API
Organization: Netscape and Plug-in Methods."
In general, the operation of all API functions
is the same on all platforms. Where this varies, the reference entry for
the function in the reference section describes the difference.
[Top] [Overview
of Plug-in Structure]
Syntax and Usage
A plug-in is a native code library whose source conforms
to standard C syntax. All plug-in names must start with NP.
The plug-in file type depends on the platform:
-
MS Windows: .DLL (Dynamic Link Library) files
-
Unix: .SO or .DSO (Shared Objects) files
-
Mac OS: PowerPC Shared Library files or 68K code resources
This guide describes developing plug-ins. For information
about the C or C++ languages or their syntax and usage, see your language
documentation.
[Top] [Overview
of Plug-in Structure]
Plug-ins and Platform Independence
A plug-in is a dynamic code module that is native
to the specific platform on which the Netscape Communicator runs. It is
a code library, rather than an application or an applet, and runs only
from Communicator. Although plug-ins are platform-specific, the Plug-in
API is designed to provide the maximum degree of flexibility and to be
functionally consistent across all platforms. This guide notes platform-specific
differences in coding for the MS Windows, Mac OS, and Unix platforms.
You can use the Plug-in API to write plug-ins
that are media type driven and provide high performance by taking advantage
of native code. Plug-ins give you an opportunity to seamlessly integrate
platform-dependent code and enhance Communicator's core functionality by
providing support for new data types.
Plug-ins can take their place beside platform-native
interapplication architectures such as OLE and OpenDoc, and platform-independent
programming languages such as Java and JavaScript.
-
OLE and OpenDoc are powerful, general-purpose component software systems,
and components developed for these systems are relatively complex and heavyweight.
Netscape plug-ins are designed specifically to extend Netscape Communicator
in specific, content-driven ways, and are therefore relatively simple and
lightweight.
-
Java applets are secure and inherently cross-platform, but developing applets
requires coding in a new language with new development tools. Plug-ins
can be written in C or C++ using existing development tools, making it
easier to leverage existing code and platform-specific operating system
capabilities.
[Top] [Overview
of Plug-in Structure]
Windowed and Windowless Plug-ins
You can write plug-ins that are drawn in their own
native windows or frames on a web page. Alternatively, you can write plug-ins
that do not require a window to draw into. Using windowless plug-ins extends
the possibilities for web page design and functionality.
-
A windowed plug-in is drawn into its own native window on a web page. Windowed
plug-ins are opaque and always come to the top HTML section of a web page.
-
A windowless plug-in need not be drawn in a native window; it is drawn
in its own drawing target. Windowless plug-ins can be opaque or transparent,
and can be invoked in HTML sections.
Whether a plug-in is windowed or windowless depends
on how you define it. For more information, see "Drawing
and Event Handling."
The way plug-ins are displayed on the web
page is determined by the HTML tag that invokes them. This is up to the
content developer or web page author. Depending on the tag and its attributes,
a plug-in can be visible or hidden, or can appear as part of a page or
as a full page in its own window. A web page can display a windowed or
windowless plug-in in any HTML display mode; however, the plug-in must
be visible for its window type to be meaningful. For information about
the way HTML determines plug-in display mode, see "Using
HTML to Display Plug-ins."
NOTE: The windowed plug-in
was the only plug-in type in Navigator 2.0 and Navigator 3.0. Windowless
plug-ins are currently not supported on the X Windows platform. §
[Top] [Windowed
and Windowless Plug-ins]
Using HTML to Display Plug-ins
When a user browses to a web page that invokes a
plug-in, how the plug-in appears (or does not appear) depends on two factors:
-
The way the developer writes the plug-in determines whether it is displayed
in its own window or is windowless.
-
The way the content provider uses HTML tags to invoke the plug-in determines
its display mode: whether it is embedded
in a page, is part of a section, appears on its own separate page, or is
hidden.
This page discusses using HTML tags and display modes.
For information about windowed and windowless operation, see "Windowed
and Windowless Plug-ins."
For a description of each plug-in display
mode, and which HTML tag to use to achieve it, go on to "Plug-in
Display Modes." For details about the HTML tags and their attributes,
go on to "HTML Tags for Plug-in Display."
[Top]
Plug-in Display Modes
Whether you are writing an HTML page to display a
plug-in or developing a plug-in for an HTML author to include in a page,
you need to understand how display mode affects the way plug-ins appear.
A plug-in, whether it is windowed or windowless,
can have one of these display modes:
-
embedded in a web page and visible
-
embedded in a web page and hidden
-
displayed as a full page in its own window
An embedded plug-in is part of a larger HTML
document and is loaded at the time the document is displayed. The plug-in
is visible as a rectangular subpart of the page (unless it is hidden).
Embedded plug-ins are commonly used for multimedia images relating to text
in the page, such as the Macromedia Shockwave plug-in. When Communicator
encounters the EMBED Tag in a document,
it attempts to find and display the file represented by the SRC
attribute. The HEIGHT and WIDTH attributes of the EMBED
tag determine the size of the embedded plug-in in the HTML page. For example,
this EMBED tag calls a plug-in that displays video:
<EMBED SRC="newave.avi" WIDTH=320 HEIGHT=200
AUTOSTART=true LOOP=true>
A hidden plug-in is a type of embedded plug-in.
It is created by using the HIDDEN attribute of the EMBED
tag. A hidden plug-in is not drawn on the screen when it is invoked. HIDDEN
overrides the HEIGHT and WIDTH parameters if they are
included. Here's an example:
<EMBED SRC="audiplay.aiff" TYPE="audio/x-aiff" HIDDEN>
NOTE: Whether a plug-in is
windowed or windowless is not meaningful if it is invoked with the HIDDEN
attribute. §
A full-page plug-in is a visible plug-in that
is not part of an HTML page. The server looks for the media (MIME) type
registered by a plug-in, based on the file extension, and starts sending
the file to the browser. Communicator looks up the MIME type and loads
the plug-in if it finds a plug-in registered to that type. This type of
plug-in completely fills the Communicator page. Full-page plug-ins are
commonly used for document viewers, such as Adobe Acrobat.
NOTE: Communicator does not
display scroll bars automatically for a full-page plug-in. The plug-in
must draw its own scroll bars if it requires them. §
The Communicator user interface remains relatively
constant regardless of which type of plug-in is displayed. The part of
the application window that does not display plug-in data does not change.
The basic operations of Communicator, such as navigation, history, and
opening files, apply to all pages, regardless of the plug-ins in use.
For more information about the way HTML
tags determine plug-in display mode, see "HTML
Tags for Plug-in Display."
[Top] [Using
HTML to Display Plug-ins]
HTML Tags for Plug-in Display
A plug-in runs in an HTML page in a Communicator
window. The HTML author uses the HTML EMBED and OBJECT
tags to invoke the plug-in and control its display.
-
EMBED: Display the plug-in as part of the
HTML document in a rectangular area of the page.
-
OBJECT: Embed a variety of object types,
including, but not limited to, plug-ins, Java components, ActiveX controls,
applets, and images in an HTML page.
You can use either of these tags to place a plug-in
in an HTML layer or section. Sections are part of Netscape Dynamic HTML,
and are created with the HTML LAYER tag. The HTML author can make
the contents of a section overlay or be covered by other elements included
on a page, or manipulate the section independently of the rest of the page.
For information about the LAYER tag, see the Dynamic
HTML in Netscape Communicator.
This chapter describes only the use of these
tags to display plug-ins and support automatic download with Jar Installation
Manager (JIM). For other uses, see the
Netscape HTML Tag Reference.
[Top]
EMBED Tag
The EMBED tag displays the plug-in as part
of an HTML document in a rectangular area of the page.
Communicator loads an embedded plug-in when
the user displays an HTML page that contains an embedded object whose MIME
type is registered by a plug-in. Plug-ins are embedded in much the same
way as GIF or JPEG images are, except that a plug-in can be live and respond
to user events, such as mouse clicks.
This section is a brief introduction to this HTML
tag. For a detailed description, see the entry for the EMBED tag
in the HTML
Tag Reference.
The EMBED tag has the following
syntax and attributes:
<EMBED
SRC="location"
TYPE="MIMEtype"
PLUGINSPAGE="instrURL"
PLUGINURL="pluginURL"
ALIGN="LEFT"|"RIGHT"|"TOP"|"BOTTOM"
BORDER="borderWidth"
FRAMEBORDER="NO"
HEIGHT="height"
WIDTH="width"
UNITS="units"
HIDDEN="TRUE|FALSE
HSPACE="horizMargin"
VSPACE="vertMargin"
NAME="pluginName"
PALETTE="FOREGROUND"|"BACKGROUND"
>
...
</EMBED>
You must include either the SRC attribute
or the TYPE attribute in an EMBED tag. The SRC
attribute is the URL of the file to run. The TYPE attribute specifies
the MIME type of the plug-in needed to run the file. Navigator uses either
the value of the TYPE attribute or the suffix of the filename
given as the source to determine which plug-in to use.
Use TYPE for a plug-in that requires
no data, for example, a plug-in that draws an analog clock or fetches all
of its data dynamically. For a visible plug-in, you must include WIDTH
and HEIGHT if you use TYPE; no default value is used.
New in Netscape Communicator 4.0.
The PLUGINURL attribute is the URL of a JAR file. The default
plug-in invokes JIM with this JAR file
URL, rather than loading the URL into a window or displaying the default
plug-in dialog box. It is recommended that you use this attribute rather
than PLUGINSPAGE.
The PLUGINSPAGE attribute is the
URL for instructions for installing the plug-in. The JAR
Installation Manager uses this URL if a plug-in is registered on the
user's machine. Starting with Communicator 4.0, PLUGINSPAGE
points to the Plug-in Finder, which determines which plug-in is required
and may invoke JIM with JavaScript.
The EMBED tag has a number of attributes
that determine the appearance and size of the plug-in instance, including
these:
-
The BORDER and FRAMEBORDER attributes specify the size
of a border for the plug-in or draw a borderless plug-in
-
HEIGHT, WIDTH, and UNITS determine the size
of the plug-in in the HTML page. If the plug-in is not hidden, the HEIGHT
and WIDTH attributes are required.
-
HSPACE and VSPACE create a margin of the specified width, in pixels,
around the plug-in.
-
ALIGN specifies the alignment for the plug-in relative to the
web page.
Use the HIDDEN attribute if you do not want
the plug-in to be visible. In this case, you do not need the attributes
that describe plug-in appearance. In fact, HIDDEN overrides those
attributes if they are present.
New in Netscape Communicator 4.0. Use the
NAME attribute, which specifies the name of the plug-in, if the
plug-in is communicating with JavaScript.
MS Windows only: The PALETTE attribute
indicates whether the plug-in should use the FOREGROUND or BACKGROUND
(default) color palette.
For example, this EMBED tag loads
a picture with the imaginary data type dgs.
<EMBED SRC="mypic.dgs" WIDTH=320 HEIGHT=200 BORDER=25 ALIGN=right>
Communicator interprets the attributes as follows:
-
SRC: Load the data file and determine the MIME type of the data.
-
WIDTH and HEIGHT: Set the area of the page handled by
the plug-in to 320 by 200 pixels. Use the UNITS attribute if you
want to use a measurement other than pixels (the default).
-
BORDER: Draw a border 25 pixels wide around the plug-in.
-
ALIGN: Align the plug-in at the right side of the web page.
Using Custom EMBED Attributes
In addition to these standard attributes, you can
create private, plug-in-specific attributes and use them in the EMBED
attribute to pass extra information between the HTML page and the plug-in
code. Communicator ignores these nonstandard attributes when parsing the
HTML. It passes all attributes to the plug-in, allowing the plug-in to
examine the list for any private attributes that could modify its behavior.
For example, a plug-in that displays video
could have private attributes that determine whether to start the plug-in
automatically or loop the video automatically on playback, as in the following
EMBED tag:
<EMBED SRC="myavi.avi" WIDTH=100 HEIGHT=125 AUTOSTART=true LOOP=true>
With this EMBED tag, Communicator passes
the values to the plug-in, using the arg parameters of the NPP_New
call that creates the plug-in instance.
argc = 5
argn = {"SRC", "WIDTH", "HEIGHT", "AUTOSTART", "LOOP"}
argv = {"movie.avi", "100", "125", "TRUE", "TRUE"}
Communicator interprets the attributes as follows:
-
SRC: Load the data file and determine the MIME type of the data.
-
WIDTH and HEIGHT: Set the area of the page handled by
the plug-in to 100 by 125 pixels.
-
AUTOSTART and LOOP: Ignore these private attributes and
pass them along to the plug-in with the rest of the attributes.
The plug-in must scan its list of attributes to determine
whether it should automatically start the video and loop it on playback.
[Top]
OBJECT Tag
The OBJECT tag embeds a variety of object
types in an HTML page. Among these are plug-ins, Java components, ActiveX
controls, applets, and images. OBJECT tag attributes determine
the type of object to embed, the type and location of the object's implementation
(code), and the type and implementation of the object's data.
The OBJECT tag allows you to invoke
another object if the browser cannot support the object invoked by the
tag. The EMBED tag, which is also used for plug-ins, does not.
Unlike the APPLET tag, OBJECT
can contain other HTML attributes, including other OBJECT tags,
nested between its opening and closing angle brackets.
This section is a brief introduction to this HTML
tag. For a detailed description, see the entry for the OBJECT
tag in the HTML Tag Reference.
To embed a variety of object types in an
HTML page, use the OBJECT tag.
<OBJECT
CLASSID="classFile"
DATA="dataLocation"
CODEBASE="classFileDir"
TYPE="MIMEtype"
ALIGN="alignment"
HEIGHT="pixHeight"
WIDTH="pixWidth"
ID="name"
>
The first set of OBJECT tag attributes are
URLs.
-
CLASSID is the URL of the specific object implementation. This
attribute is similar to the CODE attribute of the APPLET
tag. The URL is used by JIM if a plug-in
is not installed or registered on the user's machine. Since CLASSID
works like PLUGINURL for the default
plug-in, it can use JIM to find and install a plug-in.
-
DATA represents the URL of the object's data; this is equivalent
to the SRC attribute of EMBED.
-
CODEBASE represents the URL of the plug-in; this is the same as
the CODEBASE attribute of the APPLET tag. For plug-ins,
CODEBASE is the same as PLUGINSPAGE.
TYPE represents the MIME type of the plug-in;
this is the same as the TYPE attribute of EMBED.
HEIGHT, WIDTH, ALIGN
are basic IMG/EMBED/APPLET attributes supported by OBJECT.
HEIGHT and WIDTH are required for OBJECT tags
that resolve to EMBED tags.
Use the ID attribute, which specifies
the name of the plug-in, if the plug-in is communicating with JavaScript.
This is equivalent to the NAME attribute of APPLET and
EMBED.
It's up to you to provide enough attributes
and to make sure that they do not conflict; for example, the values of
WIDTH and HEIGHT may be wrong for the plug-in. Otherwise,
the plug-in cannot be embedded. When Communicator encounters an OBJECT
tag, it goes through the tag attributes, ignoring or parsing as appropriate.
It analyzes the attributes to determine the object type, then determines
whether Communicator can handle the type.
-
If Communicator can handle the type, that is, if a plug-in exists for that
type, all tags up to the closing </OBJECT> tag, except PARAM
tags and other OBJECT tags, are filtered.
-
If Communicator cannot handle the type, or cannot determine the type, it
cannot embed the object. Subsequent HTML is parsed as normal.
[Top]
[Contents] [Previous]
[Next] [Index]
Last Updated: 01/15/97 17:35:54
Copyright © 1997 Netscape
Communications Corporation